How to Start Using Nearby Share on Android
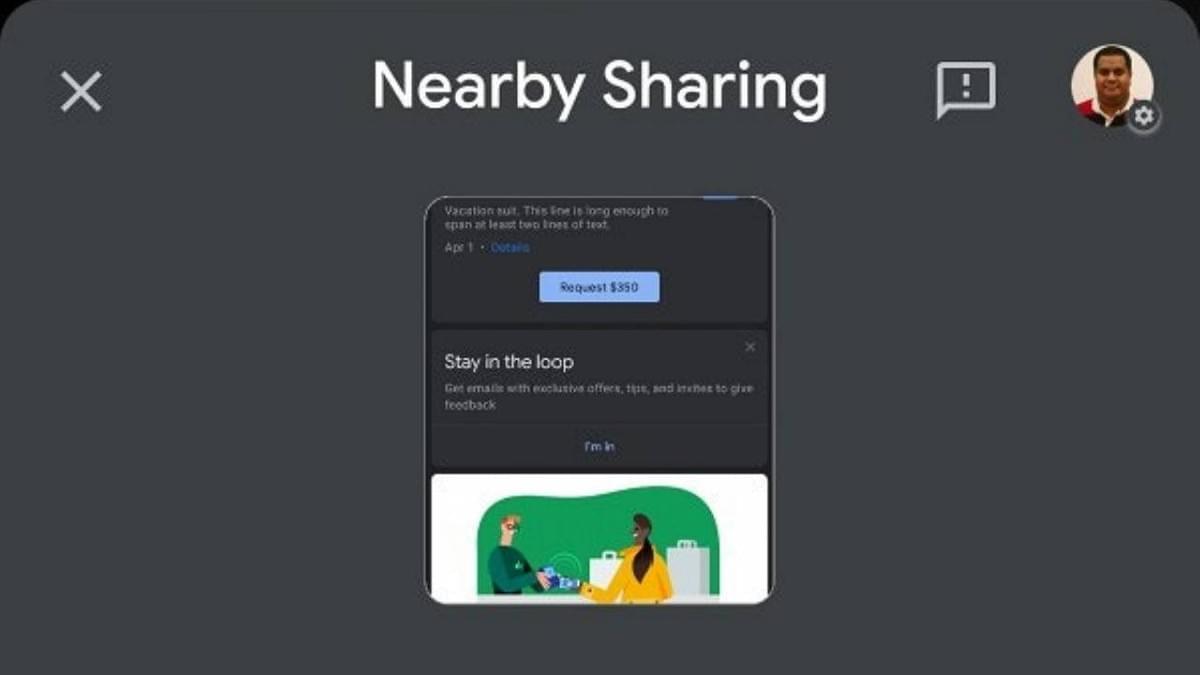
Google launched a most awaited feature for Android users in 2020, similar to Apple’s AirDrop feature. Google named their new sharing feature Nearby Share. If you have an Android device, the Nearby Share feature will allow you to share photos, videos, docs, and many more things with another device. You can’t install Nearby Share on Apple devices, just like you can’t download AirDrop on Android smartphones. If you’re not much aware of this feature, here’s the guide that will help you access and explore Nearby Share.How to Use Nearby Share on Android SmartphoneThere are two ways to share in Nearby Share. You can start sharing with someone that is on your contact list, or you can share with some stranger. But whenever you’re to share with Nearby Share, you need to keep both the contact person and stranger in range for better connectivity. Sharing with a contact person is quite easier than sharing with a stranger, so let’s get to it.
- Open the item that you wish to share.
- Click on the Share option.
- Open the full sharing menu.
- Select Nearby Share option.
- Enable the Nearby Share.
- By default, Nearby Share will search for a contact person to get paired.
So if any of your contact person will be in range with Nearby Share turned on, they will appear on the screen.If a contact person appears in the Nearby Share range, tap on the user.Once you choose the user, you can select the file, photo, link, or any other item from your smartphone to share. You can even share apps that are installed on your smartphone.
📷
How to Accept a Nearby Share on Android SmartphoneNearby Share’s sharing data is not challenging, but what happens if someone is trying to send you data. Here’s how you can receive data through Nearby Share:
- Click on the Nearby Share pop-up alert.
- Click Turn On.
- Now your smartphone will check what you are receiving.
- Press Accept.
Once you press the Accept button, all the files that the sender has chosen will begin to transfer on your smartphone.How to Transfer Apps using Nearby Share on Android SmartphoneGoogle recently added a new feature on Nearby Share, allowing the user to share apps through Google Play Store.
- Launch Google Play Store app on your smartphone.
- Press the hamburger icon on the top left side.
- Click My apps & games.
- Slide to the Share section.
- Press the Send option.
- Press Continue to proceed further.
- To receive apps, follow the same procedure and tap Receive instead of Send.
- Choose the preferred apps to transfer.
- Once you select the apps, press the Send button on the top right side.
- Now you’ll see the name of the receiver under the Select a receiver tab.
- Tap on the receiver name, and the receiver will receive an alert.
- From the receiver’s smartphone, allow receiving the apps.
- Now choose the apps to install.
This is how you can send as many as possible apps from one device to another easily. Luckily, you don’t have to be connected with the same Wi-Fi connection to share the data.How to Customize Nearby Share on Android SmartphoneNow that you know how to send and receive data through Nearby Share let’s learn how to customize it. You can set a name, device’s visibility, and Data usage.
- Launch Settings.
- Slide down and press Google.
- Click Device Connections.
- Press Nearby Share.
- Select the account to change its name.
- Type a name, and it will appear while sharing data through Nearby Share.
- Click the Device Visibility option to choose who can share with you.
- Press the Data Usage option to choose whether you wish to transfer data in offline mode or Wi-Fi.
These are the following changes that you can make with the Nearby Share feature.ConclusionNearby Share is an amazing feature in Android devices. Indeed, plenty of data transfer apps are available on Play Store, but Nearby Share is an in-built app on Stock Android devices. It has amazing transfer speed, and hopefully, developers will bring more updates to make this feature easier.
Visit: Roku.com/activate